UniInput を構成する4つのファイルのうち < uniinput_config.dat > は設定ファイルである。以下に,この設定ファイルを書き換えてUniInput をカスタマイズするしかたを解説する。カスタマイズは,この Web ページの末尾の【注意】を読んだ上で,自己責任で行うことになる。なお,万一,UniInput が起ち上がらなくなった場合は,書き換えた設定ファイルを削除し,書き換える前の設定ファイルを復活させると再び動くようになるはずである。
設定ファイルの体裁は次のようになっている。
JLOT-Fluralic,14 Copy Copy all Clear IPA Basic,0xE6 0x250-0x253 0x3B2 0x299 0x254 [...] 0x2B2 0x2B7 0x2B8 0x308 0x2CA IPA Diacritics,0x2B0-0x2EE 0x300-0x34E 0x360-0x362 0x203F Latin 1,0xA0-0xFF Latin Extended A,0x100-0x17F Latin Extended B,0x180-0x233 ...
このファイルはテキストファイルなので,エディタで簡単に書き換えることができる(このファイルの書き換えだけなら,Windowsについている「メモ帳」で十分だが,テクスト処理をするには EmEditor などの本格的なテキスト・エディタのインストールが必要になる)。
設定ファイルの1行目は,表示フォントの指定である。デフォルトの「JLOT-Fluralic, 14」は,「フォント JLOT-Fluralic の14ポイント」の意味で,コンマの前がフォントの名前,コンマの後の数字がポイント(文字の大きさ)をあらわす。この行をたとえば,
Doulos SIL,16
と書き換えると,入力画面の特殊文字の表示フォントは Doulos SIL の 16ポイントにかわる。
設定ファイルの5行目以下は,UniInput のツールバーの「Language」で切り替えられる文字セットの設定で,それぞれの文字セットが,1行ごとに定義されている。5行目以下の行の順番を入れ替えると,「Language」で開く選択メニューの文字セット名の順番が入れ替わる。不要な文字セットの行は削除してもかまわない。また,用途に応じた文字のセットを自分で定義して付け加えることができる。
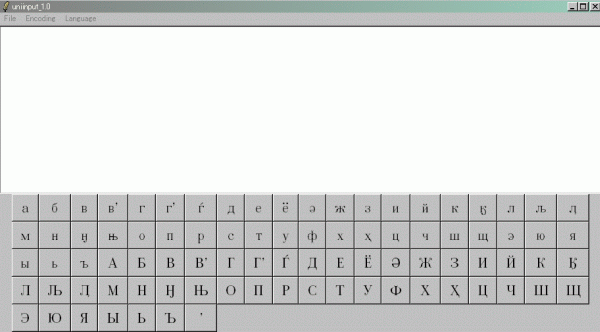
たとえば,上の図の入力画面で選ばれている文字セットの定義行は,次のようになっている。
Chuk-Kam Cyr,0x0430-0x0432 0x0432:0x02BC 0x0433 0x0433:0x02BC 0x0453 0x0434-0x0435 0x0451 0x04D9 0x0436-0x0439 0x043A 0x04C4 0x043B 0x0459 0x04C6 0x043C-0x043D 0x04C8 0x045A 0x043E-0x043F 0x0440-0x0445 0x04B3 0x0446-0x0449 0x044D-0x044F 0x044B 0x044C 0x044A 0x0410-0x0412 0x0412:0x02BC 0x0413 0x0413:0x02BC 0x0403 0x0414-0x0415 0x0401 0x04D8 0x0416-0x0419 0x041A 0x04C3 0x041B 0x0409 0x04C5 0x041C-0x041D 0x04C7 0x040A 0x041E-0x041F 0x0420-0x0425 0x04B2 0x0426-0x0429 0x042D-0x42F 0x042B 0x042C 0x042A 0x02BC
コンマの前は文字セットの名前,コンマの後ろが,文字セットの定義である。文字セットに含める文字は,Unicode の文字コードを使って以下の書式にしたがって指定する。
0x02BC - 1文字 0x0412:0x02BC - 組み合わせ文字(文字+補助記号) 0x0440-0x0445 - 文字コードが連続した一連の文字の一括指定
文字コードは半角スペースで区切って,配列させたい順番に並べる。